How To Print Release
How to release prints jobs to the printer in Student Technology Fee labs
Step 1: An actively enrolled student enters a student technology fee computer lab and has
to log into a the sign-in screen on a work station using his or her “W” number and
password.

Step 2: Choose a document to be printed, select “Print” and the print dialog box appears.
After you determine the details of your print job and click “OK” the print job will
be held by the print management system (LionPrints) until you have a chance to review
the print job and determine if you want to send the job to the printer or delete the
job. The document will not be printed until you authorize it for release to the printer.

Step 3: To print it, return to the desktop and click on the LionPrints icon. The icon is
located in two places, on the desktop and in the upper, right hand corner of the screen.
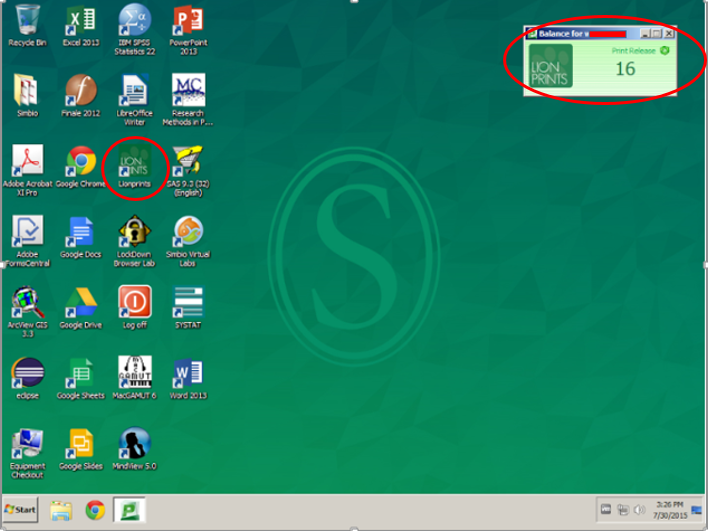
The number in icon located at the upper, right is the number of prints available to
you.
Step 4: Log into the LionPrints software using your W# and password.

Step 5: Once logged in, you will see the following. Notice Jobs Pending Release (a current
list of documents that you just selected to be printed) will be listed here.

You can see Your Summary(including account information, activity, and your environmental
impact); your Transaction History (shows the credits and debts on your account); Recent
Print Jobs (shows the date, printer, pages, cost and document name of your print jobs);
and Web Print (coming soon).
Step 6:
Choosing to cancel a job:
If you determine you want to cancel a print job or see that there are more pages than
you want to print, click the “Cancel” link next to the job. If the job is “Cancelled”,
no prints will be deducted from the account. You can then choose to return to your
document to determine what exactly you need to print; modify the document or selected
pages to be printed and then repeat the steps to print.
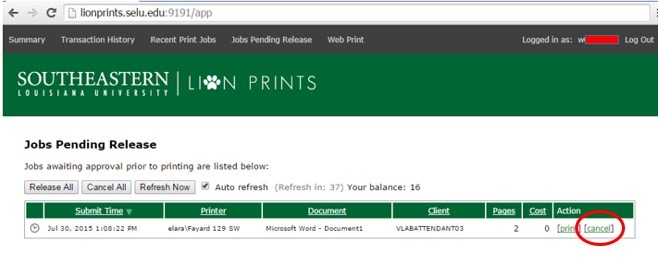
If you determine you want to cancel all print jobs you will need to click the “Cancel
All” button underneathe the title in bold “Jobs Pending Release”.
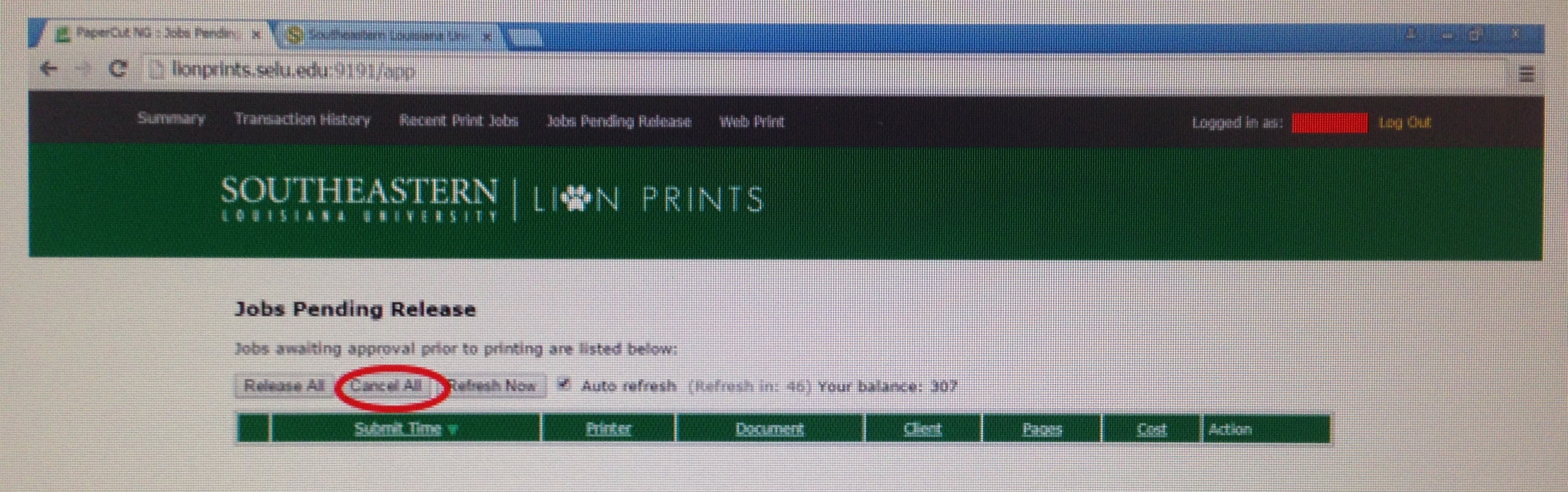
Choosing to proceed with printing:
If you want to proceed with printing a document, select the link “print” next to the
print job. Selecting “print” your print job will be released to the printer and
your balance will decline to reflect the prints.

If you want to proceed with printing all of your documents, select the button “Release
All” underneathe the title in bold “Jobs Pending Release”. You will be asked to confirm
to release them all.
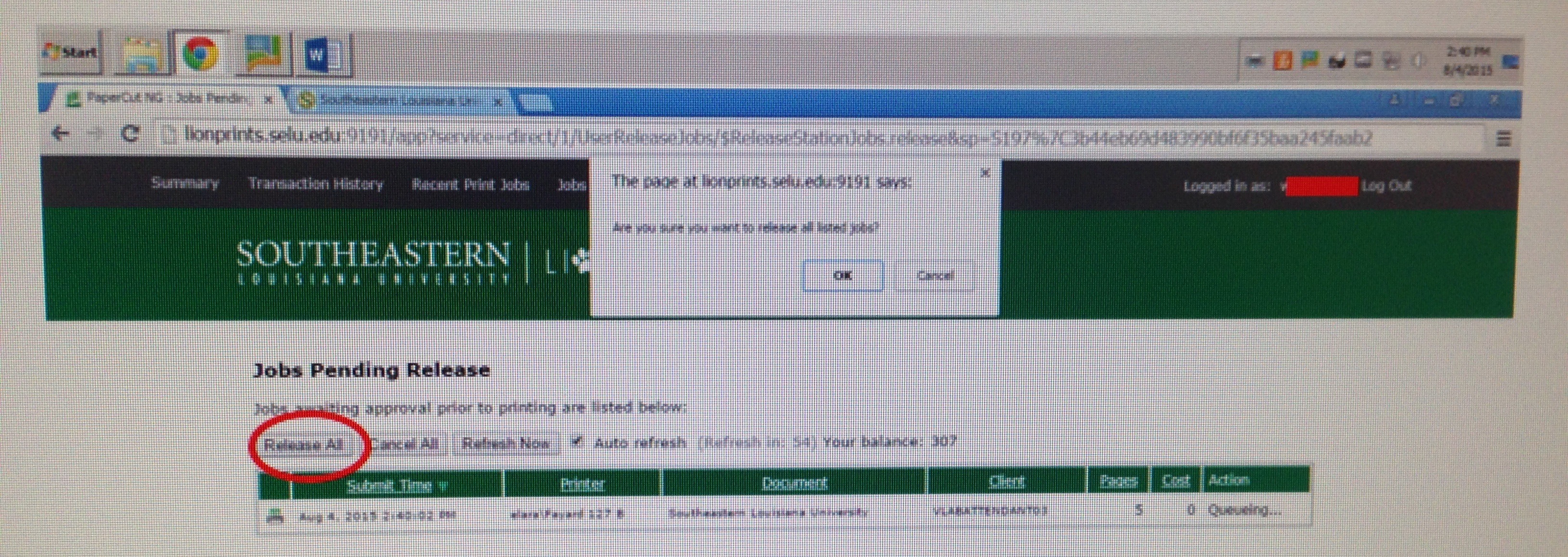
A reduction of 1 page for each black and white sheet printed and a reduction of 5
pages (as of Spring 2024) for each color sheet printed will be reflected in the balance
(Note: color printing is available in the Student Technology Center labs in Fayard
126/129).
Step 8: Log out of LionPrints.
.jpg)
Reviewing your account periodically.
We recommend that you periodically review your account in order to be aware of your
activity. If you click on the Transaction History tab in the gray bar, you can see
an overview of your print history.
.jpg)
It is our hope that this process will give students the opportunity to choose to
reduce printing waste. This helps save money which in turn allows the Student Technology
Fee dollars to be used more effectively. The alternative is watching the money being
thrown away in overflowing trash cans.